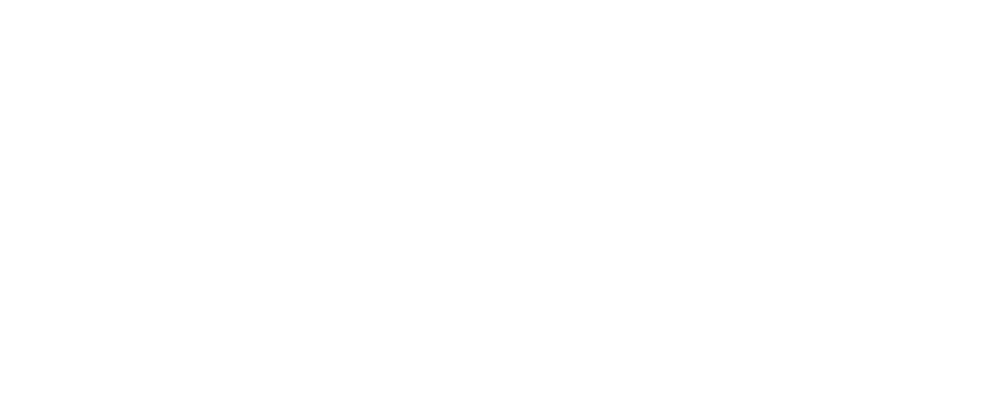《私のやりたい100のこと》
11.やったコトのない事をやってみる
Layout from Instagram を使って複数の写真を1枚にレイアウトしてみた
Instagram インスタグラムで、1つの投稿に載せられる写真は10枚までです。
でも、もっと載せたい場合は?
■ うちの🐱猫たち
実家には猫が4匹いました。
正しく言うと、半年後に4匹の猫を引き取るコトになります。
(結局、猫たちは私が引越しをしてまで引き取る予定だったものを、弟が返答を無視したコトで、破棄となりました。その後も、弟が “猫の所有権” を放棄しないばかりに、里親探しが出来ない状況、までが知っていることです)




もう本当に個性の強い4匹です。
さあ、半年後の生活が楽しみですが、その前に この4匹を Instagramインスタグラムに載せてみたい!!!
■ インスタの1つの写真に4匹をレイアウトして載せたい
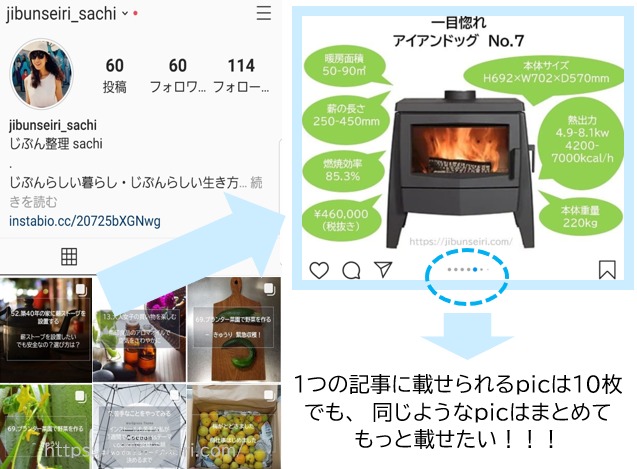
インスタグラムに載せられる写真の数は10枚までです。
でも、この猫たち1匹づつをスクロールして4枚の写真を見るのではなくて、1枚の写真に4匹をカット割りで載せたい!

■ Layout form Instagram を使ってみる
Instagramインスタグラムに投稿する写真の加工アプリはいろいろありますが、私はシンプルに カット割りされた中に選んだ写真を配置する だけでいいです。
そこで、Layout form Instagram を選んでみました。
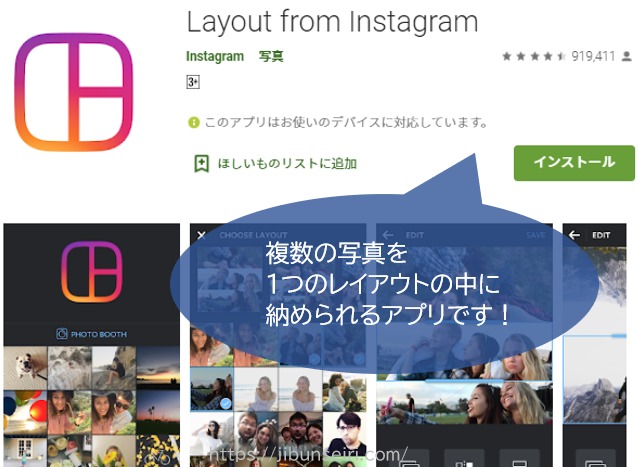
口コミは、サイトによって違いますwww
4.5/5 もあり、3.2/5 もあり・・・
低い評価の中に「重い」「編集中に落ちる」というのがありましたが、私は一度も落ちた事はないです(‘ω’)ノ
スマホはGalaxy を使っていますが、ほとんど余計なアプリを入れていないからでしょうか・・・
スマホゲームは絶対にやらないし(ハマるから)
●使い方1 - 『レイアウトを選択』する
まずは、アプリなので インストール をします。
“いんすとーる” は出来ましたか? 出来るかwww いまの私 は出来ますよ。
1.レイアウトを選択 から好きなレイアウトを決めます。
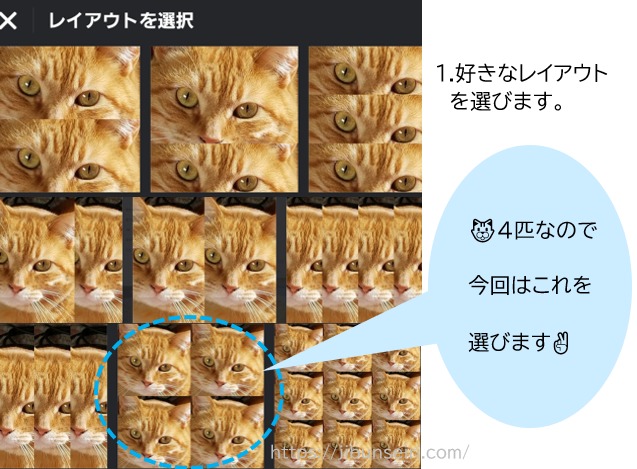
たいがーがたくさんいますね。
今回は4匹なので、均等に4カットされているモノを選びます。
●使い方2 - 配置を決めて『変更』
この4カットの中に、誰をどのように配置するのかを決めます。
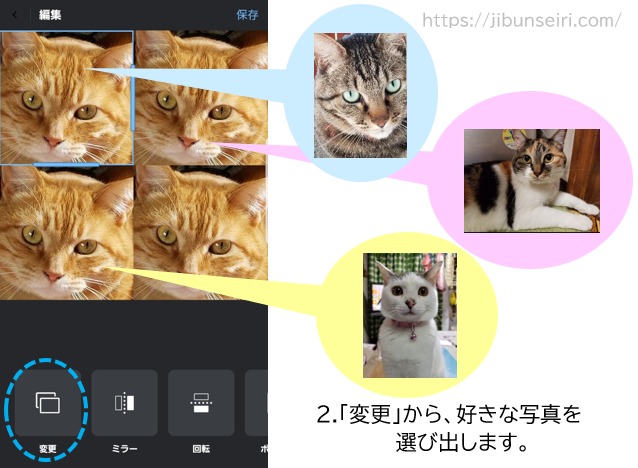
2.『変更』から、載せたい写真を選びます。
●使い方3 - 写真を選ぶ

4カットの下に、スマホの中に入っている写真が出てきます。その中から、レイアウトしたい画面を指示して、載せたい写真を選びます。
写真が入っているフォルダが上手く出てこない場合は、カメラ とかに写真データを移動すると、探しやすいですよ✌
●使い方4 - 『保存』をしておわり
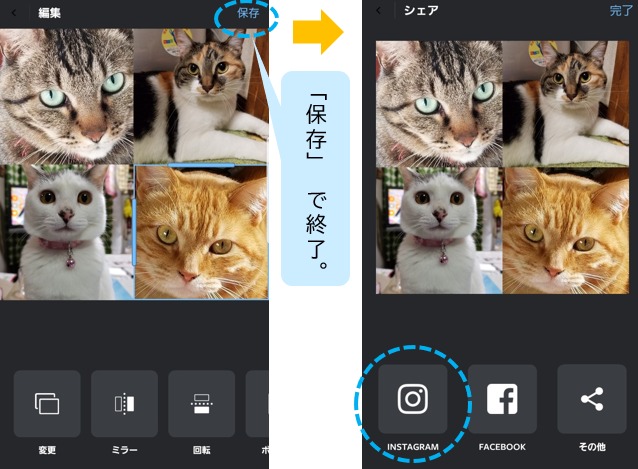
右上の『保存』をしたらおわり。
簡単です✌
そのまま Instagram や Facebook にアップすることも出来ます。
■ 保存するとスマホに写真フォルダが作られる
そうなんです。
これって、保存をすると、写真フォルダに勝手に Layput のフォルダ が作られます。

1枚の写真に納まった4匹の猫たちを、Line や メールに添付する事も出来ます☆
■ Instagram や Facebook だけじゃない使い方
以前、ハンドメイドサイトの minne ミンネ で私が作った洋服を販売していた事がありました。
minne ミンネ で投稿できるのは、5枚まで です。
なので、素材の詳細(アップ)を載せるときは、こんな感じで1枚にまとめると見やすいですね。

これって、メルカリ でも使えますよね。
メルカリは写真を10枚まで掲載する事ができるので、出品者側としては嬉しいサイトですが、1枚で見せたい!という時は、これを使えばOK!
■ まとめ
これは、Instagram に投稿する写真をおしゃれに(?)投稿するアプリですが、結構ほかの用途にも使えそうな気がします。
手元にある写真のアルバム作りとか?
最大9カットなので、カテゴリ、もしくはストーリーごとに9枚セットにまとめて保管しておけば、1枚づつをとっておくよりも、良いかもしれませんね。



最後までお読みいただきありがとうございました👋
サチ